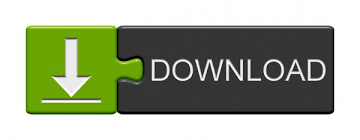

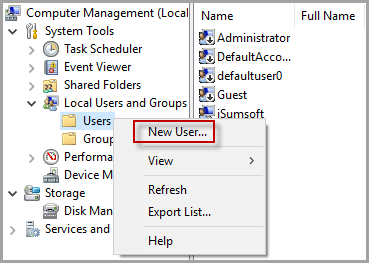
- HOW TO ADD A USER ACCOUNT USING CMD WIN 10 INSTALL
- HOW TO ADD A USER ACCOUNT USING CMD WIN 10 WINDOWS 10
Type the password for the new Windows 10 account and press Enter. Type the following command to temporarily store the password in a secure string inside the “$Password” variable and press Enter: $Password = Read-Host -AsSecureString Search for PowerShell, right-click the top result, and select the Run as administrator option. To create a local account with PowerShell, use these steps: Create local account with PowerShell on Windows 10 In the command, make sure to change USER_ACCOUNT for the account name you want to delete.Īfter you complete the steps, the user account and files will be removed from the device. Type the following command to delete the Windows 10 account and press Enter: net user USER_ACCOUNT /del To delete a Windows 10 local account using Command Prompt, use these steps:
HOW TO ADD A USER ACCOUNT USING CMD WIN 10 INSTALL
Once you complete the steps, the profile will have administrative privileges, which means that the user will be able to install apps, modify system settings, and have unlimited access to the device. Type the following command to add the newly created account to the Administrators group and press Enter: net localgroup administrators USER_ACCOUNT /add
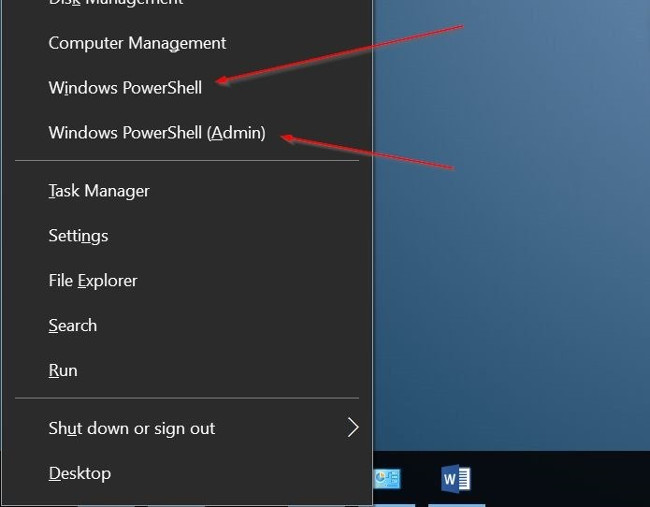
Change local account type with Command Prompt Then select the new user account and sign in. If you want to test the new changes, sign out, and you will notice the new user account sitting in the bottom-left corner of the screen. In the command, make sure to replace USER_ACCOUNT with the account name you want to add to the administrators’ group. (Optional) Type the following command to add the newly created account to the “Administrators” group and press Enter: net localgroup administrators USER_ACCOUNT /add In the command, make sure to change USER_NAME and PASSWORD with the credentials you want to use for the new user account. Type the following command to create a new account and press Enter: net user USER_NAME PASSWORD /add Search for Command Prompt, right-click the top result, and select the Run as administrator option. To create a local account with Command Prompt, use these steps: If you are comfortable typing command lines, creating a local account and modifying its settings using Command Prompt is a lot faster. Create local account with Command Prompt on Windows 10 Once you complete the steps, the system will delete the user account and data from the Windows 10 installation. Under the “Other users” section, select the local account.Ĭlick the Delete account and data button to confirm the account deletion. To delete a local Windows 10 account and files, use these steps: Use the “Account type” drop-down menu and select the Administrator option.Īfter you complete the steps, the account will have administrator privileges to install apps and make system changes. Under the “Other users” section, select the user account. To change the account type from “standard” to “administrator,” use these steps: If you want the user to have more privileges to install the application and make system changes, you will need to change the account type to “administrator.” Change local account type Once you complete the steps, the new local account will be listed under “Other users.” The only caveat is that for security reasons, Windows 10 creates every new account with standard privileges that limits the usability of Windows 10. Under the “Create an account for this PC” section, confirm the new local account information.Ĭreate the security questions and answers to recover the account if the password is lost. Under “Other users,” click the Add someone else to this PC button.Ĭlick the I don’t have this person’s sign-in information option.Ĭlick the Add a user without a Microsoft account option. To create a local account, use these steps: Create local account with PowerShell on Windows 10.Create local account with Command Prompt on Windows 10.In addition, this guide outlines the steps to set up an administrator account and the steps to delete accounts from your device. This guide will teach you the steps to create a Windows 10 local account using the Settings app, Command Prompt, and PowerShell. However, it is still an excellent option to create additional accounts or share a device with others. You will typically see the local account type on organizations and less on home computers as a Microsoft account is the preferred type for its benefits and sync capabilities. However, unlike using a Microsoft account, your settings, preferences, and files will remain locally for a more secure and private experience. On Windows 10, you can create a local account on a computer to perform any task.
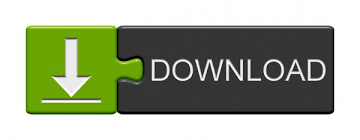

 0 kommentar(er)
0 kommentar(er)
